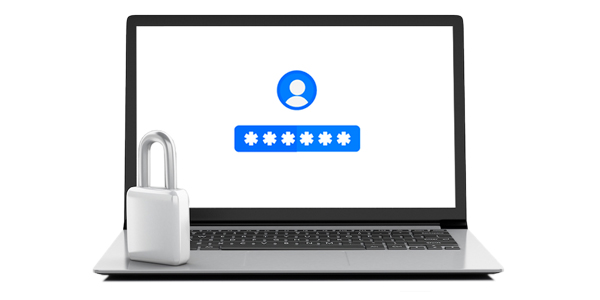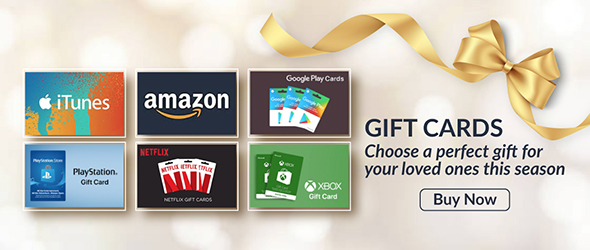Common Laptop Problems and Empowering You with Solutions
Laptops have become an integral part of our daily lives, serving as versatile tools for work, entertainment, and communication. However, like any technology, laptops are not immune to issues that can hinder their performance. Whether it’s a frozen screen, sluggish response, or connectivity problems, these common laptop issues can be frustrating. But fear not! In this comprehensive guide, we’ll walk you through some tried-and-true solutions to troubleshoot and fix these issues, helping you keep your laptop running smoothly.
Slow Performance: When the Wheels Turn Too Slowly
Is your laptop taking forever to load applications or browse the web? Don’t panic, there’s usually a fix.
Clean Up Your Storage: Over time, files and applications can clutter your hard drive. Remove unnecessary files, uninstall unused programs, and consider transferring larger files to an external storage device.
Scan for Malware: Viruses and malware can slow down your laptop significantly. Run a thorough antivirus scan to eliminate any malicious software.
Upgrade Your RAM: If your laptop is still sluggish, consider upgrading its RAM. More RAM allows your laptop to handle multiple tasks more efficiently.
Overheating: When Your Laptop Runs Hot Under Pressure
An overheating laptop can lead to performance issues and potential hardware damage. Keep your cool with these tips.
Clean the Vents and Fans: Dust accumulation can clog ventilation and fan systems, causing overheating. Regularly clean these components using compressed air to ensure proper airflow.
Use a Cooling Pad: Elevate your laptop and place it on a cooling pad. These pads have built-in fans that help dissipate heat, keeping your laptop at a safer temperature.
Avoid Blocking Vents: Ensure that your laptop’s vents aren’t obstructed. Using your laptop on soft surfaces like beds or couches can block airflow and contribute to overheating.
Battery Woes: When Your Power Seems to Disappear
Is your laptop’s battery life shorter than it used to be? These tips will help you extend and optimize battery performance.
Adjust Power Settings: In your laptop’s settings, you can choose power plans that prioritize performance, balanced usage, or battery life. Opt for a balanced plan to get the best of both worlds.
Dim the Screen: Lower your screen brightness to conserve battery power. Also, consider adjusting the screen timeout settings.
Unplug Peripherals: Disconnect USB devices, external hard drives, or any other peripherals when not in use. These devices can drain battery power even when your laptop is in sleep mode.
Internet Connectivity: When You’re Stranded in a Dead Zone
No Wi-Fi? No problem. These solutions will help you get back online
Check Wi-Fi Settings: Ensure your laptop’s Wi-Fi is turned on, and you’re connected to the right network. Sometimes, a simple disconnect and reconnect can solve connectivity issues.
Restart Your Router: If other devices are also experiencing connectivity problems, try restarting your router. This often resolves minor connection hiccups.
Update Network Drivers: Outdated network drivers can lead to connectivity issues. Visit your laptop manufacturer’s website or use Windows Update to ensure your drivers are up to date.
.png)