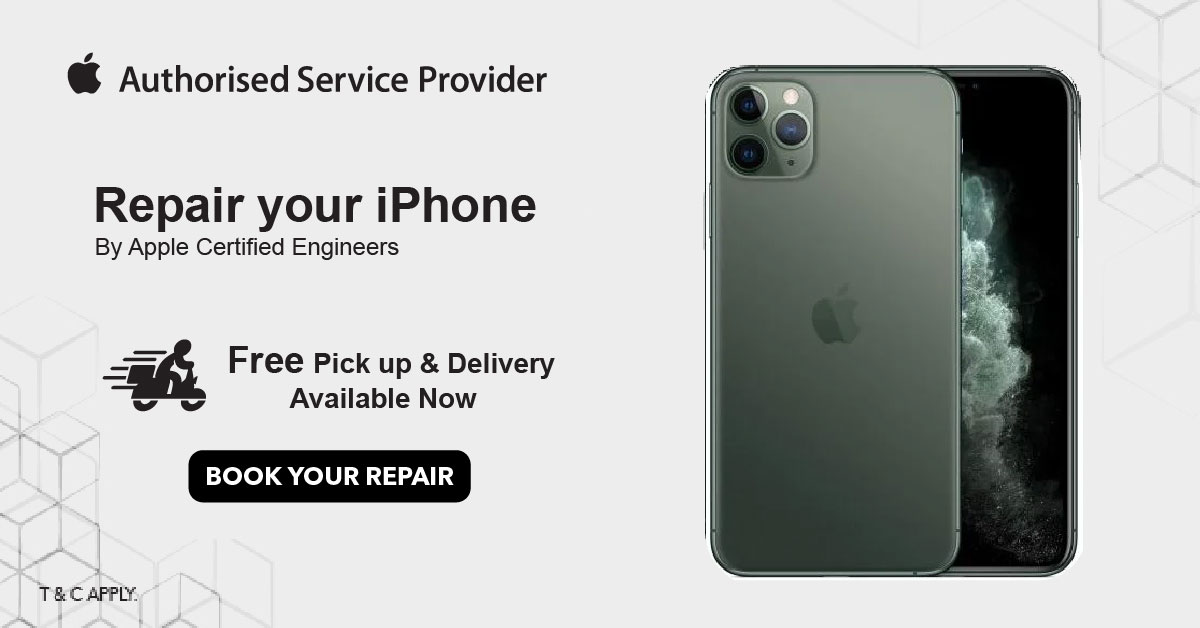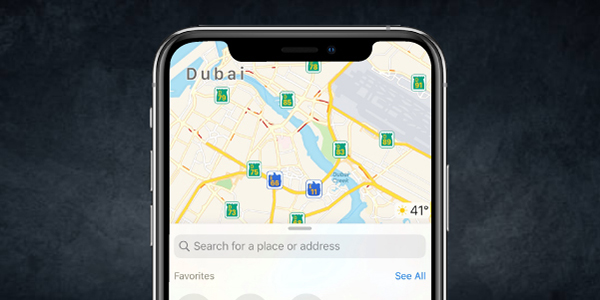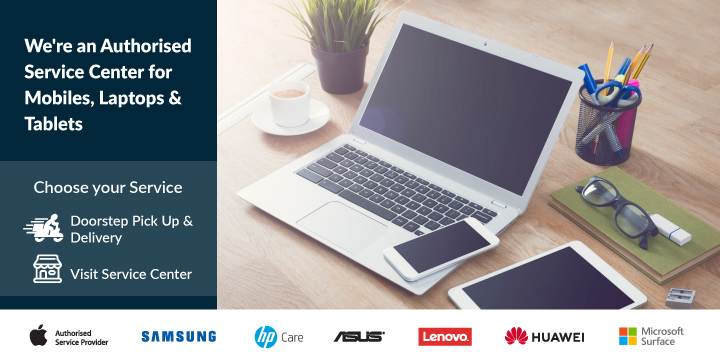Lose your iPhone or Apple Watch? Here’s how to remotely disable Apple Pay
Losing an iPhone, Apple Watch, Mac or iPad is stressful. Not only you have to worry about the cost of replacing the gadget, but there’s tons of personal information that can be misused. Information such as the credit or debit cards you’ve added to Apple Pay.
There are two ways you can go about suspending or removing Apple Pay from a lost device. Let us take you through both the methods:
Find your iPhone and turn off Apple Pay
Apple’s Find My app is built into every Apple device, and is a critical tool in helping you recover a lost or stolen Apple gadget. But it also plays a key role in ensuring that whoever has your lost device can’t use any of the cards you’ve added to Apple Pay to go on a shopping spree.
Turn off Apple Pay by opening the Find My app on another one of your Apple devices or by visiting iCloud.com/find and sign in with your Apple ID.
Select the device you lost, then click or tap Activate under the Lost Mode section. Enter a lock screen message that includes a way to get a hold of you. With Lost Mode turned on, any cards you’ve added to Apple Pay will be suspended. To be clear, your physical cards will still work, the only thing being suspended by doing this is the ability to use Apple Pay on your device.
Once you get your device back and enter your passcode, Apple Pay will be reactivated and you can use it again.
Use the Apple ID account page to remove your payment cards
Alternatively, you can use the Apple ID account page to remove cards from your Apple Pay account on a specific device. This is helpful if you’ve lost a device and are changing your Apple ID password, or if you just want to remove cards from a device without activating lost mode.
Here’s what you need to do:
Go to the Apple ID support page and sign in to your account. Scroll down to the devices section and click on the Apple device you want to remove your payment information from. You can quickly see which devices are linked to your Apple ID and have Apple Pay setup thanks to the Apple Pay logo just below the device name. Click Remove all cards and then confirm your decision when prompted.
Your cards will be removed from your device and any chance of a purchase being processed will be prevented. You can re-add the cards once you get the device back.
If you need help setting up or using Find My, then make sure you check out our full guide. Plus, take some time to learn all of the hidden features we’ve found in iOS 14, as well as the main features that you’re sure to love.
.png)